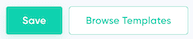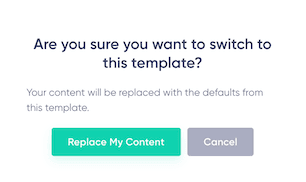Contents
the email tool that makes email marketing simple
Transactional Emails
Published: December 23, 2024
Transactional Emails in Maildroppa allow you to create and manage emails that can be used in your email automation workflows. With our user-friendly interface and advanced editor, you can design fully personalized and responsive emails to engage your audience effectively.
Transactional Email Overview
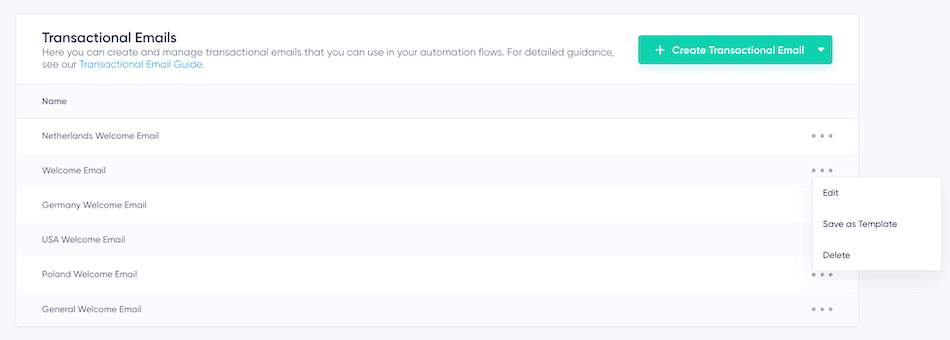
For each email, on the right side, through the 3-dot navigation element, a popup appears allowing you to:
- Edit: Open the editor to modify the email.
- Save as Template: Convert the email into a reusable template.
- Delete: Remove the email permanently.
Creating a Transactional Email

- Start from a Template: Select from a variety of professionally designed templates tailored for common use cases. To learn more about creating and using templates, check out our comprehensive guide to email templates.
- Start from Scratch: Begin with a blank canvas and design your email from the ground up.
Using the Advanced Drag-and-Drop Editor
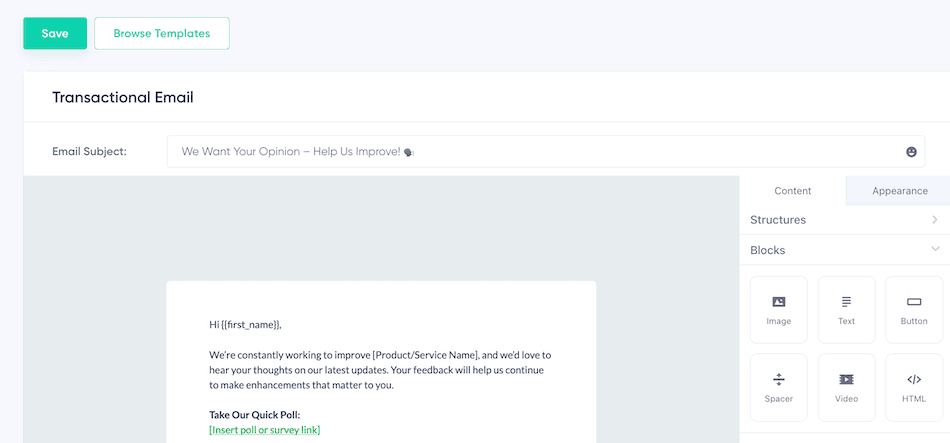
- Subject Line: Start by specifying the subject line for your email. A compelling subject line is crucial for improving open rates. Consider using emojis where appropriate to add personality and draw attention.
- Content Creation: Drag and drop blocks to structure your email. These blocks include text, images, buttons, and more.
- Personalization Tags: Use these tags to dynamically insert subscriber information into your email, such as names or other custom fields. Personalization increases engagement and click-through rates.
- Appearance Settings: Customize colors, fonts, and spacing to ensure your email aligns with your brand.
For detailed guidance on how to get the most out of our editor, visit our guide to the Stripo drag-and-drop email content editor.
Switching Templates
When editing an existing transactional email, you can replace it with a new template.
A template includes both the layout and the content of the email. When you select a new template:
- The entire design and content of the email will be replaced with the new template.
- A confirmation popup will appear to warn you that this action will overwrite the current email content. You’ll need to confirm this change before proceeding.
This functionality provides flexibility, allowing you to refresh or completely reimagine the design and messaging of your email at any time.
Using Transactional Emails in Automations
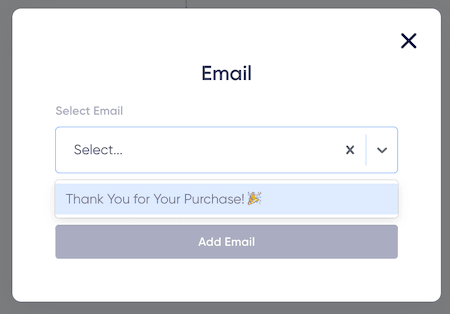
Saving Your Work
When you’ve completed the design, click "Save" to store your email. Assign a name to the email so it can be easily located later in the overview or selected within the Visual Automation Builder.